고정 헤더 영역
상세 컨텐츠
본문
편리한 간단 화면 캡처 앱 캡처도구 화면캡처
단축키 전체화면캡처 사무 활용
사무직 유틸 앱
회의록 AI 추천 클로바노트도 추천!
https://storyoov.tistory.com/386
녹취 회의록AI 속기 필수 앱 네이버 클로바노트 실사용 후기 CLOVA X
녹취 회의록AI 속기 필수 앱 네이버 클로바노트 실사용 후기 CLOVA X 매우 유용하게 활용될 수 있는 CLOVA 클로바노트 AI 녹음 기반 AI 회의록 작성 앱으로 실사용 후기입니다~ 클로바노트 PC버전은 따
storyoov.tistory.com
소개할 화면 캡처 방식은 총 3가지입니다
단축키활용
1. 전체화면캡처
기본형 간단
윈도우키 + 키보드의 프린트스크린(우상방에 위치)
화면 전체가 캡처되며 수정하고 싶을 때는 추가적인 자르기 등의 작업 필요
전체 화면을 빠르게 캡처할 때 추천
보통은 필요한 부분만 자르기 때문에 활용도가 크진 않지만 기본적인 캡처방법
저장위치 내문서 사진 폴더의 스크린샷 폴더(내문서에 있는 경우도 있고 컴설정에 따라 다를수있음)
이 방법의 경우 저장위치를 따로 선택하도록 팝업이 뜨지 않아서 어디에 저장되었는지 몰라 혼란스러운 경우가 있으니 주의하자
2. 부분화면캡처
가장 추천하는 방법!!
윈도우키 + 쉬프트 + S키
위 버튼을 누르면 화면 전체가 어두워지면서 상단에 아래와 같이 표시된다
첫번째에 있는 파란부분이 사각으로 범위지정하여 캡처하는 것
다른 3가지 유형의 캡처방법도 사용가능

순서대로 사각형 캡처 자유형 캡처 창 캡처 전체화면 캡처
사각 또는 원하는 형태로 마우스 드래그를 통해 캡처
원하는 부분을 빠르게 잘라서 수정할 때 추천
저장 위치는 보통 선택하도록 뜨고 한번설정하면 그곳으로 계속 저장 가능
3. 캡처도구 앱을 통한 화면캡처
앱을 꺼내 언더바에 등록하여 쓰자
부분 캡처 후 바로 저장 가능한 장점
캡처도구의 위치는 Windows 보조프로그램 폴더 속
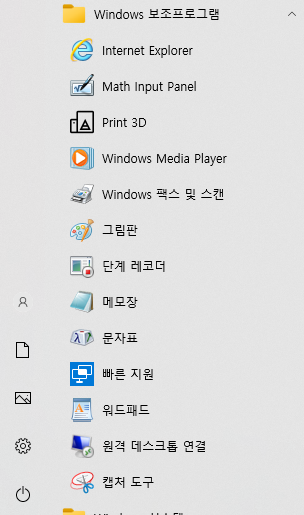
자주 사용하는 경우 드래그해서 아래와 같이 언더바에 넣어 사용하자

캡처도구 앱 실행시
화면 위로 캡처 도구 상자가 나오고 새로 만들기를 클릭후 캡처할 범위를 정하면 저장가능
새로만들기를 클릭해도 캡처 도구 상자가 그대로 떠있어서 캡처할 부위가 겹쳐질 수 있기 때문에 이 박스를 옆으로 치워줘야하는 불편함이 있다
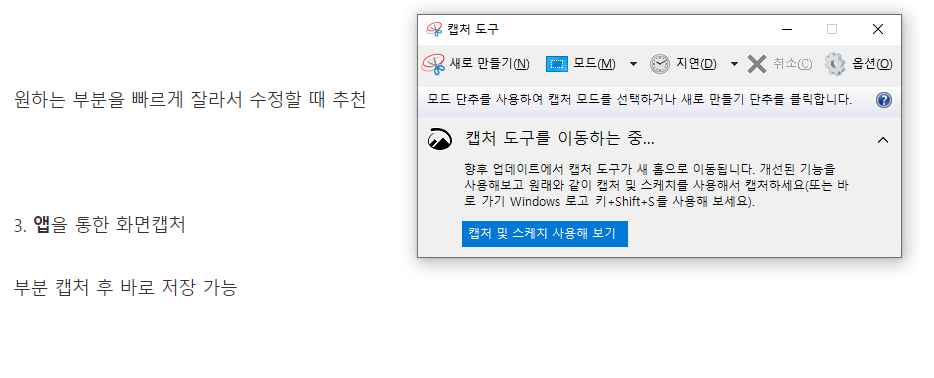
저장 위치는 보통 선택하도록 뜨고 한번설정하면 그곳으로 계속 저장 가능
'정보' 카테고리의 다른 글
| 2022 제94회 미국 아카데미 시상식 영화 코다 드라이브마이카 및 윤여정, 박유림 생중계 TV조선 (1) | 2022.03.28 |
|---|---|
| 에이튜브 2채널 진공관 USB 북쉘프 스피커 구매후기 추천 (0) | 2022.02.15 |
| 통가 해저 화산 폭발 쓰나미 불의 고리 (0) | 2022.01.16 |
| 트위치 다시보기 다운로드 트위치 리처 twitch leecher 설치 트위치 광고없이 보기 2022 (0) | 2022.01.10 |
| 카메라 검은줄 플리커 현상 해결 flicker (0) | 2021.12.31 |




